The nitty gritty of my Trello daily task management board
Back in May, I wrote a blog post, called Trello + automation = productive bliss, about the daily task management Trello board I’d been using for a couple of weeks. As you can tell by the title of that post, I was really excited about this task-management system. Now, three months later, I’m even more excited about it. I’ve used it every day (many times a day) for about four months now and it is helping me be more productive and, even more importantly, it’s keeping relatively stress-free. I’m holding less in my head, which gives me a clearer brain.
On Episode 118 of our podcast Getting to Good Enough, published today, my co-host Shannon and I discussed this task management system—which I’ve roped her into trying—and I promised listeners a granular blog post about how I use it. If you’re a podcast listener, I’m glad you clicked over to this post and I hope you find it helpful. (If you haven’t listened to Episode 118, and this topic interests you, I encourage you to listen to it.)
As I wrote in my original post, my board is based on a template created by Mitchell Fry that is a free download from Trello. The template includes a link to his blog post with two tutorials about setting up the Butler automations for this board. I encourage you to check it out. Please understand that give full credit to James for this brilliant board.
I’ve modified the daily task management (DTM) board a a bit for my needs and I’m so happy about it I want to share it in detail in hopes it will help you too.
Just to give you a point of reference, here’s a picture of a sample board I created. It looks like my regular board, with some of the more personal tasks removed. (It’s the same photo I used in the previous post.)
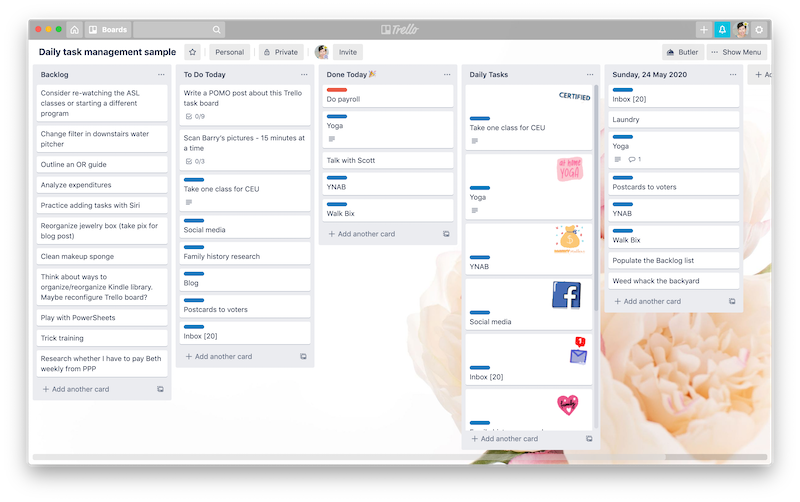
I’m going to break this post down into a few sections:
- The basics
- The automations
- How I use it every day
- The extra goodness (confetti, stickers, cover art, divider cards)
- Entering new tasks
The basics:
My DTM board is broken down into lists. The key lists with which I interact every day are (in left-to-right order):
- Backlog
- To Do Today
- Done Today
- Daily Tasks
- The past week’s Done Today lists (I keep seven days’ worth before they’re archived)
The Backlog list contains my master task list. Each is written on a card, which are like electronic sticky notes. For the most part I have one task per card.
The Daily Tasks list contains, as you would expect, the tasks I like to do every day, usually seven days a week. There are 13 cards in there, including things like yoga, blog, walk Bix, and write in my gratitude journal.
The To Do Today list is populated by my daily tasks (which are automatically moved to the To Do Today list while I sleep—more on that in a minute) and the tasks I select each morning from the Backlog list.
The Done Today list contains cards that I drag manually after accomplishing a task. When I drag something into Done Today using the Trello app on my computer, it explodes with confetti. You read that right. It’s as awesome as it sounds. To get the confetti, all you have to is copy a little icon into the title of the list. You can find the icons on this blog post from Trello. (Scroll down to “Party Your Pants Off.”)
Here’s the video of the confetti I created for the last post, so you can see what I mean:
The automations
I want to interject right here that automations are not available in the free version of Trello. Trello Gold, which costs $5 a month (or $45 when paid annually), provides a limited number of command runs every month. I found out within two weeks that in order to have all the automations I use, with the frequency I use them, I have to pay for Trello Business Class. (I pay $120 a year for that.) It’s absolutely worth it to me, obviously. But I wanted to make that clear before you read further.
I’ll be the first to admit that setting up Butler automations isn’t intuitive for a non-coder like me. But Mitchell Fry’s blog post Using Butler Automation with your Trello Boards recreates, step by step, how to do them in its two tutorials. So you can just replicate what he teaches. And once you understand it a bit, it becomes easier to branch out and create additional automations of your own invention.
These are the automations that I’ve employed. They are the secret sauce of the system and they are the reason it’s been so sustainable for me.
While I’m asleep, these things happen:
- Everything left in my To Do Today list is moved to my Backlog list.
- A new list is created with the previous day’s date and the cards in my Done Today list are moved to it.
- The cards from the Daily Tasks list are copied to the To Do Today list.
- Any Done Today list dated more than a week ago is archived.
Those are my daily automations. I also have weekly and monthly automations as well. For example, on Saturdays, two cards appear in my Backlog list: weed rain garden and laundry. Every other Wednesday a card appears in my To Do Today list that says “get ready for housekeepers.” And on the last day of the month, a card appears in my To Do Today list, reminding me to gather social media analytics, something that I do every day on the last month.
The types of automations described above are in the Calendar section of the Butler automation. I also use Board Buttons. The one I use most often shuffles the Backlog list so I don’t get in a rut of looking at the only ones on the bottom or the top. I also have a board button that selects a random task from the Backlog and puts it in my To Do List. I love that.
How I use it every day
When I wake up in the morning, my DTM board is ready for me to finish setting up for the day. My To Do Today list is populated with my daily tasks and nothing else. I look at my Backlog list and archive any daily tasks that I didn’t accomplish the previous day. (They’re easy to spot because they have stickers. More on that in the Extra Goodness section below.) If there are tasks I actually did but didn’t manage to drag to Done Today, I move them to the previous day’s Done Today list (which is also equipped with confetti). Then comes the important part: I drag those things I want to get done today into the To Do Today list. As I look that list over, I usually put the cards in the order I think I’ll do them.
If I have appointments or other key events in the day, I’ll separate them out with dividers. I make a divider card by typing three dashes in a blank card. That creates a card with nothing but a line in it and I use the divider card to separate chunks of the day. So, for example, if I have a phone appointment at 11, I’ll add the appointment as a task and put a divider card before it, which indicates to me that I hope to get everything above the divider line done before that appointment. That’s a level of detail that’s certainly not necessary, but it works for me.
Here’s what that looks like. I took this photo of my actual board today.
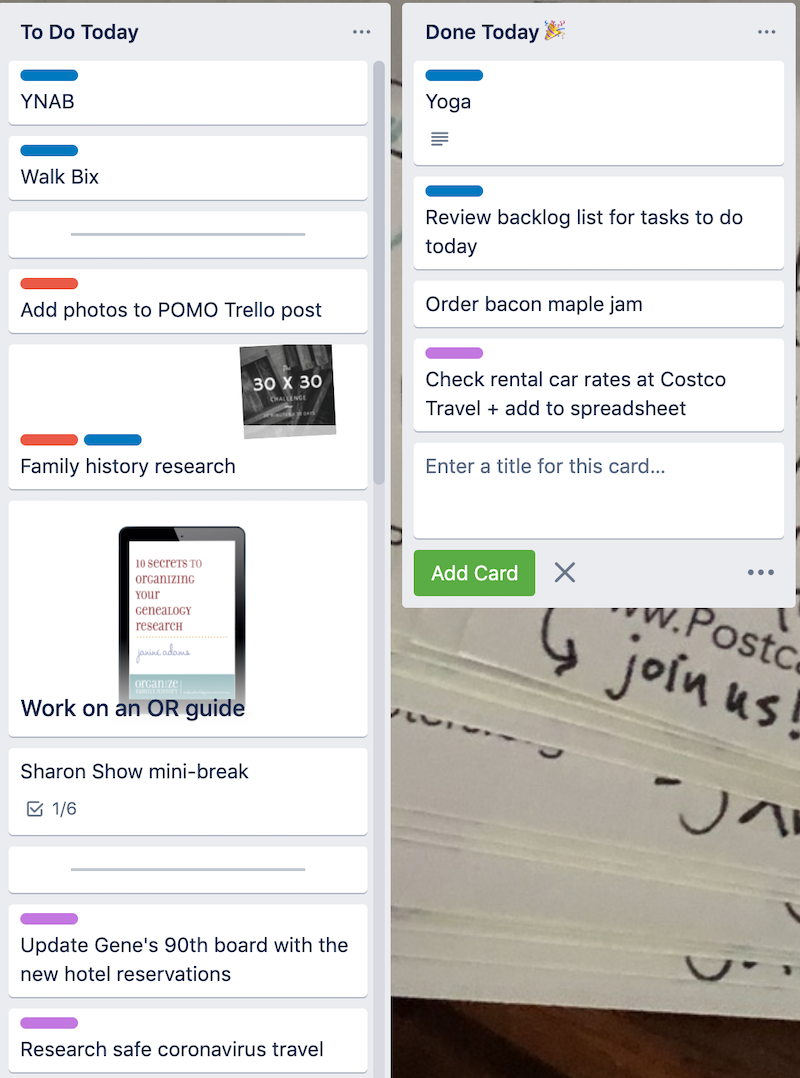
Throughout the day I’m scanning my To Do Today list and moving items I’ve accomplished into the Done Today list while I bask in my confetti explosion. Also throughout the day I’m adding tasks. Usually I add them to the Backlog list, but sometimes I add them to the To Do Today list, depending on their urgency. And, yes, I’ve been known to create a card after I’ve done something that wasn’t on the list, just so I could drag it to Done Today and get confetti.
Extra goodness
Everything I’ve described is great, in my opinion. But there are some little extras that are cherry on the sundae. They include:
- Stickers. I add a sticker to my daily tasks, which helps them stand out and are cute and fun (and who doesn’t need a little cuteness and fun in their task-management system?). The stickers do take up extra space, though, so I have an automation that removes the sticker once I move it to the Done Today list. (I used to remove them from the tasks in the To Do Today list, which is why they’re not in the top photo, but now I keep them until the task is done.) Stickers are accessed by clicking on the Show Menu button at the top the board then Stickers in the Menu panel. The stickers are actually gifs, but I don’t have mine move. That would be overstimulating for me. Sometimes I upload my own photos to use as stickers (like the 30 × 30 challenge sticker in the Family History Research card shown above). You can see some of the Trello-supplied stickers I use for daily tasks in the sample board at the top of the post.
- Labels. You can label cards with a little bar of color to color-code tasks. So, for example, I have a blue Daily bar on my daily tasks so that once the sticker is removed, I still recognize it as a daily. The other two labels I use most on this board are Top Priority (red); Financial (green, of course). Right now I’m planning a trip, so I have tasks related to the trip labeled in purple.
- Covers. You can also use photos as cover art on the card, which makes them fun and easily spotted. I do this sparingly, but I do have one for the daily card for working on my next Orderly Roots guide. I uploaded a picture of an existing Orderly Roots guide to use as the cover art. (You can see it in the photo in the “How I use it every day” section above.) You don’t have to upload photos for covers; Trello provides photos from Unsplash that you can use as card covers (as well as board backgrounds). You can also use a color as a cover, either making the entire card that color or putting a big bar of color across the top of the card (much bigger than a label).
- Keyboard shortcuts. My life got better when I discovered the keyboard shortcut for archiving a card. If I hover over a card so it turns grey and press the “c” key on my keyboard, that task is automatically archived and out of my sight. I also use the “l” shortcut for quickly adding labels to a card. You can see a complete list of keyboard shortcuts by pressing the shift key and the ? at the same time.
Entering new tasks
It’s easy to add a new card to a list by clicking on “Add another card” at the bottom of a list. I do it all the time. You can also insert a new card under an existing card by hovering over that card and pressing N. But my favorite way to add a task to my Backlog list is to dictate the task on my iPhone using a Shortcut. This was a game changer for me. It’s the easiest method I’ve ever used for adding a task to any kind of task list (digital or analog).
I find iOS shortcuts a little hard to put together, so here’s a picture of my shortcut recipe for adding a task to my backlog list:
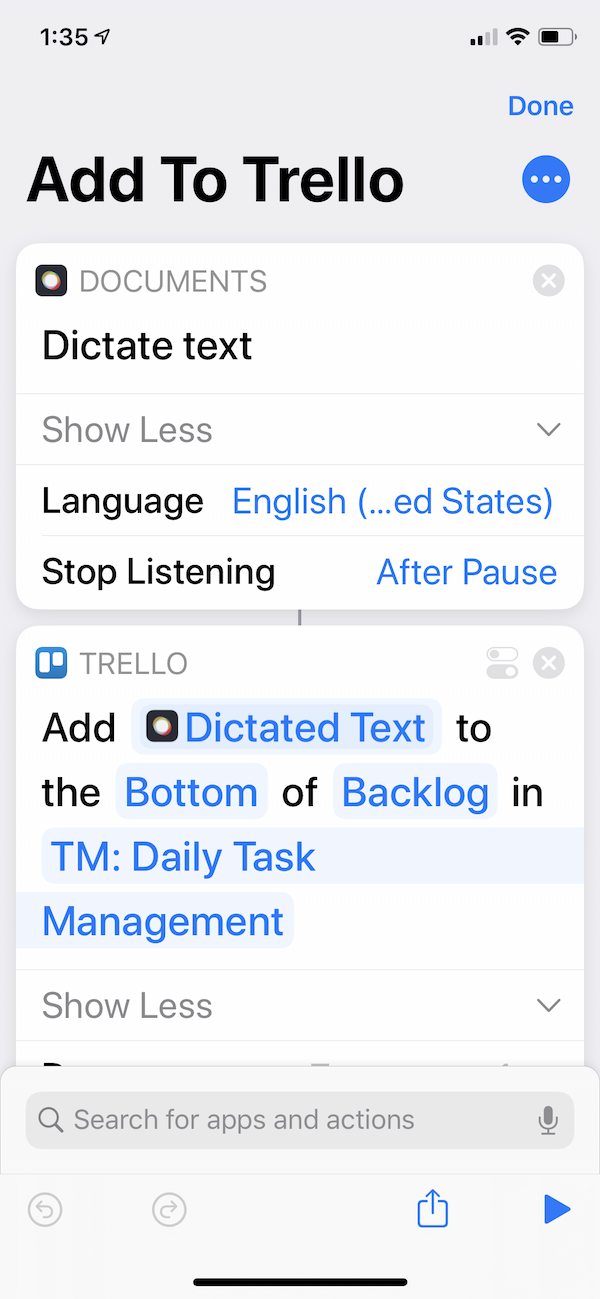
And here’s how it looks on my phone.
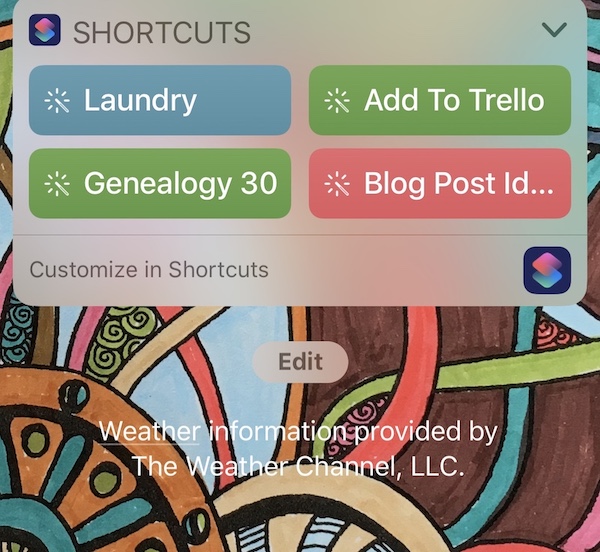
I get to it from the Control Center on my phone (swiping right as far as I can, and then scrolling to the bottom of my screen, where my Shortcuts widget is.) I simply press Add to Trello and start talking. The task is automatically added to the bottom of my Backlog list. It’s like a miracle. (As you can see in the photo, I also have a shortcut that allows me to dictate a blog post idea and it’s automatically added to my Blog Post Ideas Trello board.)
Shannon uses Siri on her Apple Watch to dictate tasks that are added to the bottom of her Trello task-management list. She never even has to touch her phone. That feels miraculous too.
Implementing this new system has revolutionized my desk time. Because of the pandemic, I’m spending a lot of time at my desk and I don’t want to look back at all this available time and feel I squandered it. My DTM board keeps me focused and on task. It’s the touchpoint for my day. Whenever my focus shift away from what I’m doing, I go to the list and I’m reminded of what to do next. I no longer have days where I can’t figure out how the day passed without my getting anything done. I do a lot and what I do is all captured on my board.
One important note: the success of this system (like any task-management system) depends on daily interaction with it. If you were to implement the same automations I have and then ignored your board for a week, your undone daily tasks would pile up in the Backlog list and become overwhelming. If you try it, I encourage you to commit to daily interaction with it until you can reap the benefits that will keep you going.
I hope this post answers questions you have if you’re interested in giving it a try. Feel free to reach out in the comments below through the Contact form if you have further questions you think I can answer.
Tagged with: task management, time management, trello
Comments
So glad you found it helpful, Jerry! Organizing isn’t a female-only profession. There are a number of terrific male organizers who are members of the National Association of Productivity and Organizing Professionals.
Janine Adams October 2, 2020 02:42 PM
I love Trello! And seeing all this, all I can say is: I’m not worthy!
Dee February 15, 2021 10:19 AM
It’s not as complicated as I think I’ve made it look, Dee! Once you set it up it’s quite simple and wonderful. :)
Janine Adams February 15, 2021 04:07 PM
I love this post Janine – thank you! I’m just going back to Trello after not using it for a few years and was searching for ways to actually use it on a daily basis. Your article was just what I needed to read to help me get all set up and hopefully back on a path towards being organized and getting stuff done :)
Anna March 4, 2021 01:42 AM
I’m so glad you found the post helpful, Anna! It’s now nearly six months since I wrote the post and I’m still using—and loving—the board every day.
Janine Adams March 4, 2021 06:33 AM
Thank you for adding your comment. Your comment is pending moderation. It will appear after it has been approved.
Links
- Peace of Mind Spending
- Getting to Good Enough podcast
- Organize Your Family History
- Shannon Wilkinson, life coach
- Ravelry
- National Association of Productivity and Organizing Professionals
- NAPO St. Louis
- Institute for Challenging Disorganization
- Are you interested in becoming a professional organizer?

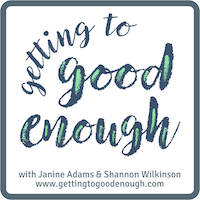







This is so timely and effective! This will be my go-to organizing protocol. I love your stuff! (By-the-way, an off-topic question: is the organizing field exclusive to women only? I never see men in this field!)
Jerry Elliott October 2, 2020 02:34 PM